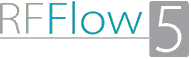
Professional Flowcharting Software
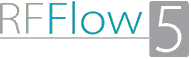
Professional Flowcharting Software
Version Information
Upgrading Your RFFlow
The latest release of RFFlow is Version 5.06.
Users of RFFlow Versions 5.00 through
5.05 can download
a free upgrade to RFFlow 5.06.
Users of RFFlow Version 1, 2, 3, or 4 can upgrade to
RFFlow 5.06 at low upgrade prices.
If you need to reinstall RFFlow on a new computer, email rff@rff.com or go
to register
online and request the download instructions.
RFFlow 5.06 Revision 5, January 11, 2019
We modified the way shapes are highlighted to minimize annoying blinking.
RFFlow 5.06 Revision 4, December 11, 2018
We fixed a bug in the code and also compiled it with a newer version of Microsoft Visual Studio.
RFFlow 5.06 Revision 2, February 28, 2015
Revision 2 includes more bug fixes.
RFFlow 5.06 Revision 1, August 13, 2010
Revision 1 includes a number of bug fixes.
RFFlow 5.06, May 7, 2010
This upgrade adds new stencils for mathematical
symbols and military symbols.
To see the new stencils, run RFFlow and click on the More Shapes button
![]() . The Stencils and Shapes dialog box
will appear. The stencils are arranged in alphabetical order. Some stencils
are grouped in folders so you need to open the folder by clicking the plus
sign.
. The Stencils and Shapes dialog box
will appear. The stencils are arranged in alphabetical order. Some stencils
are grouped in folders so you need to open the folder by clicking the plus
sign.
Math Symbols. This stencil will help when you need to add equations to
your charts. You can see more equations drawn with RFFlow at
www.rff.com/math-symbols.php.

Military Symbols. RFFlow now has a stencil that includes military shapes. This stencil includes the APP-6A NATO symbols. Additional examples can be found at www.rff.com/military-symbols.php.

In RFFlow 5.06 we also added additional Piping and Instrumentation shapes. These are in the Industrial Objects folder. Addition samples are located at www.rff.com/process-flow-diagrams.php.
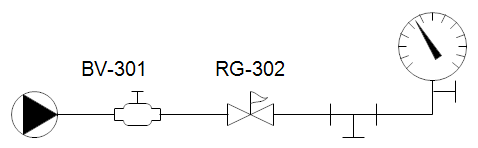
RFFlow 5.05, September 29, 2009
Many new stencils and shapes were added to this upgrade of RFFlow.
To see the new stencils, run RFFlow and click on the More Shapes button.
![]() .
The Stencils and Shapes dialog box
will appear. The stencils are arranged in alphabetical order. Some stencils
are grouped in folders so you need to open the folder by clicking the plus
sign.
.
The Stencils and Shapes dialog box
will appear. The stencils are arranged in alphabetical order. Some stencils
are grouped in folders so you need to open the folder by clicking the plus
sign.
Cause Mapping Stencil. Cause mapping is
part of root cause analysis. It is similar to drawing a fishbone diagram, but
it reads from left to right. Fishbone diagrams read from right to left. Sample
cause maps drawn with RFFlow are located at Root
Cause Analysis and Cause Mapping.
RFFlow 5.05, September 29, 2009
The Process Mapping folder
contains the new stencils Relationship Maps, Cross-Functional
Maps, and Process Flowcharts. Samples of
these charts are located at Process
Maps and Process Mapping.
A stencil was added to help draw Tournament Charts. See Tournament Charts and Bracket Charts for more samples.

A Traffic Signs stencil was added to the Transportation folder. We also added more vehicles to the Vehicles stencil.
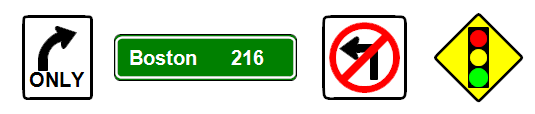
An Accidents stencil was added to the Criminal Analysis folder.
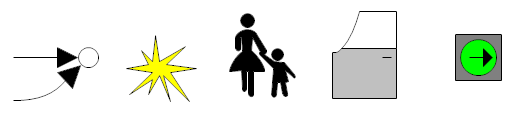
We add new stencils to the Industrial Objects folder. The new stencils are Function Blocks, General Instrument Symbols, and Piping and Instrumentation.

We added a large number of Cisco network symbols. These are found in the Computers/Networks folder.

RFFlow 5.04 September 17, 2008
Two New Auto chart timeline Styles. Earlier versions of RFFlow allowed the user to
input data and RFFlow would draw a criminal analysis style timeline. Now you
can select 3 different styles of timelines.
Rectangle and Line Style Timeline
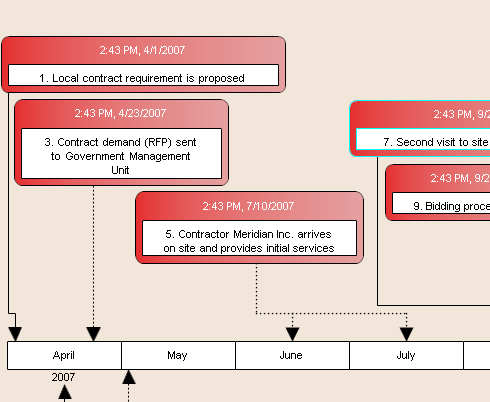
Bar Chart Timeline Style
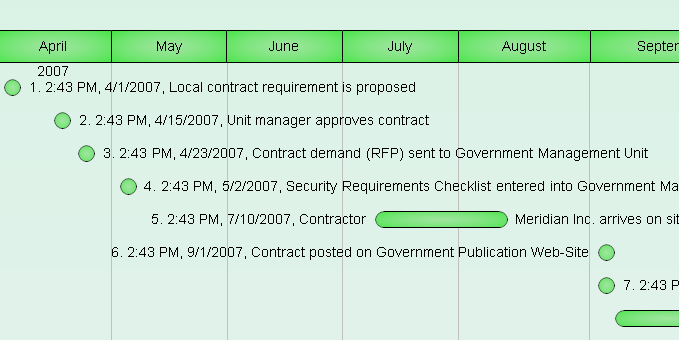
Criminal Analysis Timeline Style
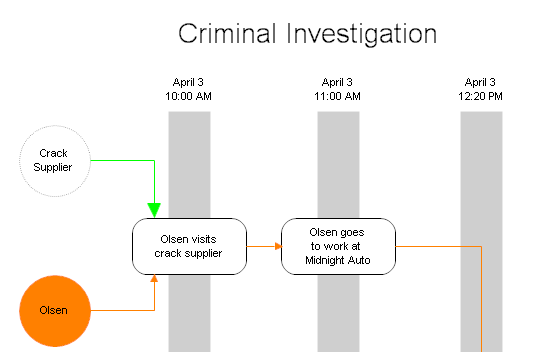
New Buttons for Auto Charts
On earlier
versions of RFFlow, you had to click on Tools, Auto Charts, and Draw
Timeline to draw a timeline chart. Now you can simply add the Draw
Timeline button ![]() to the toolbar. To add a button to a toolbar, click on View, Toolbars.
We have added 7 new buttons to RFFlow so all the auto chart generators have
their own button.
to the toolbar. To add a button to a toolbar, click on View, Toolbars.
We have added 7 new buttons to RFFlow so all the auto chart generators have
their own button.
Fuzzy Shadows
We added gradient
shadows to most shapes along with solid shadows.

Group Command
If you select a group of
objects and right-click on the selection, you can now click on Group
and group these shapes into one shape. This is a permanent grouping and the
new shape will move and rotate as one shape. This is helpful when you want
to draw your own shapes to use in RFFlow.
Apply Color to a Chart
If you want to
color a chart that you have already drawn, you can click on Tools, Color,
and Apply a Color Scheme. If you only want to add a background color,
you can click on Tools, Color, and Apply a Background Color.
Apply Color to a Stencil
To add color
to a stencil, right-click on the name of the stencil on the left side of the
RFFlow Window and click Choose a Color Scheme in the drop-down menu.
More Shapes and Stencils
We have added a stencil with lines that have the arrow in the middle of the
line. Click on the More Shapes button ![]() ,
open the Lines folder, and click Lines with Arrow in the Middle.
,
open the Lines folder, and click Lines with Arrow in the Middle.
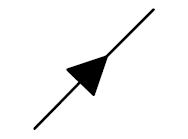
We added
a stencil containing audio equipment. Click on the More Shapes button
![]() ,
open the Electrical/Electronics folder, and click Audio Equipment.
,
open the Electrical/Electronics folder, and click Audio Equipment.
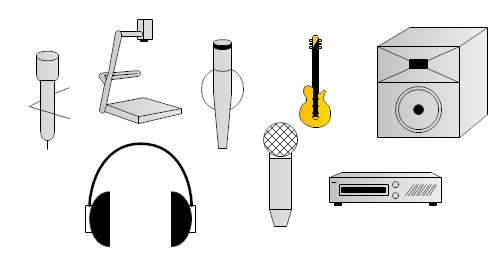
We added a stencil containing flowcharting shapes that have a dark boundary.
Click on the More Shapes button ![]() ,
open the Flowcharting folder, and click Colored Edge Shapes.
,
open the Flowcharting folder, and click Colored Edge Shapes.

We added a stencil containing flowcharting shapes that have a gradient fill
color. Click on the More Shapes button
![]() , open the
Flowcharting folder, and
click Colored Gradient Shapes.
, open the
Flowcharting folder, and
click Colored Gradient Shapes.

We added a stencil containing flowcharting shapes that have rounded corners.
Click on the More Shapes button ![]() ,
open the Flowcharting folder, and click Colored, Rounded Shapes.
,
open the Flowcharting folder, and click Colored, Rounded Shapes.

We added a stencil containing flowcharting shapes that appear to have reflected
light at the top. Click on the More Shapes button
![]() ,
open the Flowcharting folder, and click Colored with Reflections.
,
open the Flowcharting folder, and click Colored with Reflections.

We added a stencil for Value Stream Mapping. Click on the More Shapes
button ![]() ,
scroll to the end and click on Value Stream Mapping.
,
scroll to the end and click on Value Stream Mapping.
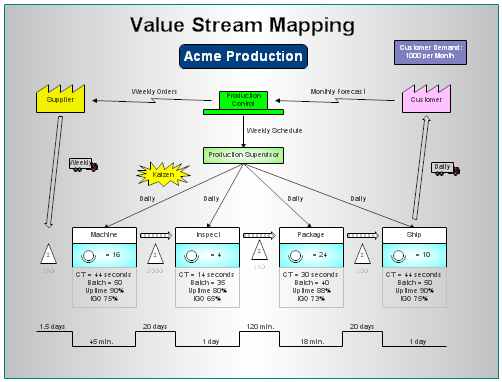
Numerous Small Changes
Click on File, Properties to see information about the currently
opened file.
Move a shape forward or back by right-clicking on the shape and selecting Move
Back or Move Forward. This changes the shape's stacking order.
Select the color of the lines on the ruler by clicking View, Ruler.
On a telephone chart, you can select to show only a minimum number of calls.
On a Gantt chart, you can specify the end date instead of the duration,
skipped days will be grayed on the Gantt chart, and you can input and display
time in a 24-hour format.
On a criminal analysis timeline you can now have the events automatically
numbered and include source information that you can paste into your word
processor.
RFFlow 5.03, February 16, 2007
Antialiasing (Smoothing)
RFFlow 5.03 uses Microsoft GDI+ rather than the
older GDI to draw graphics. With GDI+, lines and curves are smoothed and don't
show the jagged appearance of GDI.
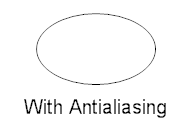
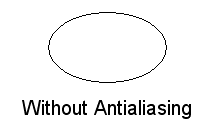
Save As PNG and TIFF
RFFlow 5.03 now
allows you to save your charts as BMP, EMF, GIF, HTML, JPEG, PNG, TIFF, and
WMF. PNG is the Portable Network Graphics format and is a good replacement for
GIF. It allows for more colors than GIF and it is supported on all browsers.
TIFF is the Tag Image File Format. TIFF is useful if your charts are going to
be published.
Insert, Picture from File, PNG and TIFF
RFFlow 5.03 allows you to insert pictures of these file formats into your
chart: BMP, EMF, GIF, ICON, JPEG, PNG, TIFF, and WMF. These pictures can be
sized and rotated in RFFlow.
Alpha Channel Transparency
RFFlow 5.03 allows you to specify an alpha value for each color. This allows
fill colors to be transparent. The range is from 255 which is a solid color to
0 which is completely transparent. In the picture below, the red rectangle has
an alpha of 255 and is a solid color. The yellow, green, and purple shapes
have alpha values around 150 and allow the background to show through.
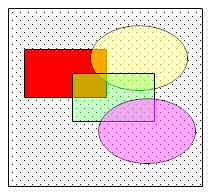
Gradient Fills
RFFlow 5.03
allows you to fill any shape with a either a linear gradient or path gradient.
You specify two colors and the fill changes from one color to the other.
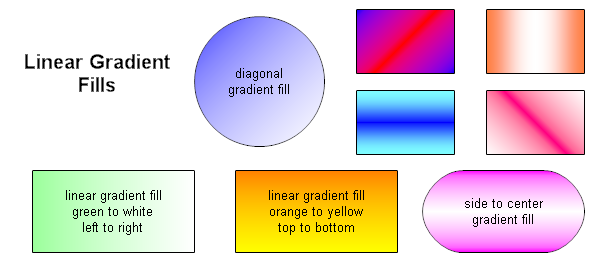
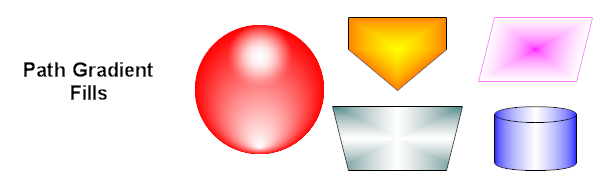
More Hatched Patterns
RFFlow 5.03 has expanded the number of hatch pattern fills from 6 to 53 patterns.
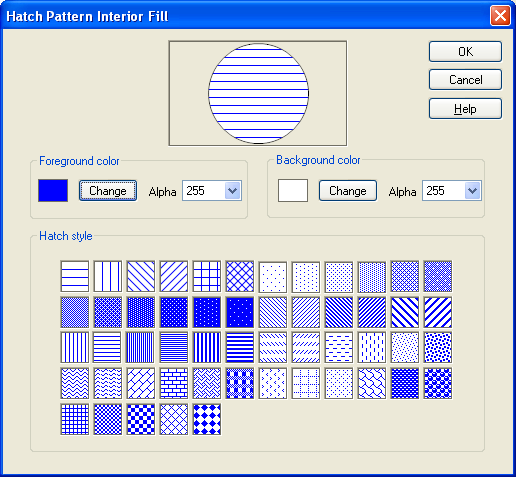
Shadows on all Shapes
In earlier versions of RFFlow, some shapes had fixed shadows. RFFlow 5.03 allows you to
put a shadow on any shape and the size, position, and color of the shadow can
be modified. To add a shadow to a shape, right-click the shape, click Properties,
Line and Color tab, and click the Add a Shadow button.
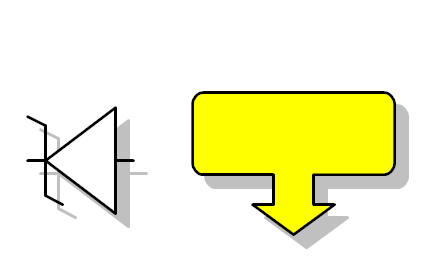
Added Multiplier to Dimensions on Lines
In earlier versions of RFFlow, you could set up the dimensions on lines so
that each grid unit is 1 inch, 1 mm, 1 foot, etc. With RFFlow 5.03, you can
also specify a multiplier so that each grid unit is .25 inches or 10.7776
inches. To set this up, click on Tools and Dimensions on Lines.
To select a line style, click the More Shapes button, Lines
folder, and Lines with Dimensions stencil.
New RFFlow In-program Help
RFFlow 5.03 uses compiled HTML Help instead of the older Windows Help. This
allows RFFlow 5.03 Help to be viewed in Windows Vista, 7 and 8. Click on Help in
the main menu of RFFlow and RFFlow Help.
New Gradient Flowchart Stencil
Click on the More Shapes button, Flowcharting folder, Color
Schemes folder, and Gradients stencil. You will then be asked to
select a color scheme, gradient style, and with or without a shadow.
Association Matrix
In RFFlow 5.03 the matrix includes totals at the bottom of the chart and you can view
the chart as you are adding data by clicking on View in the main menu
of RFMatrix.
Telephone Analysis
In RFFlow 5.03 you can select the target phone number from either column instead of just
the left column as was the case in earlier versions of RFFlow.
Free RFFlow 5.06 Upgrade
Users of RFFlow Versions 5.00 through 5.05 can download the
free upgrade to RFFlow 5.06.
If you have any questions, call us at 970-663-5767 or send email
to help@rff.com