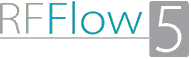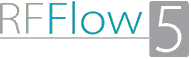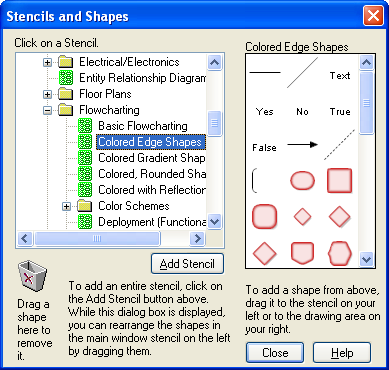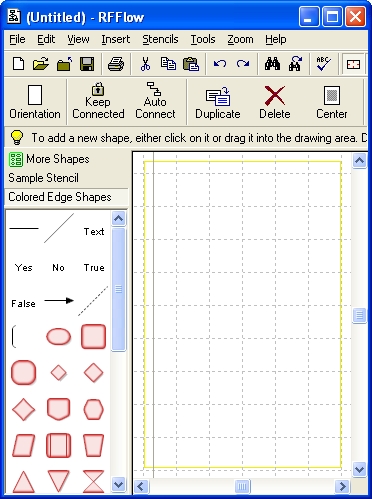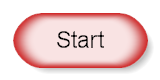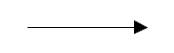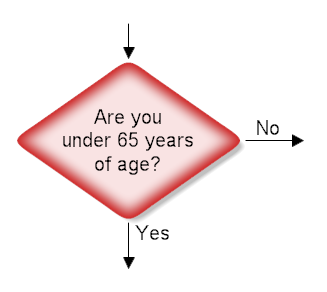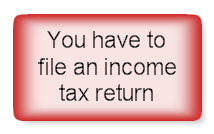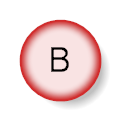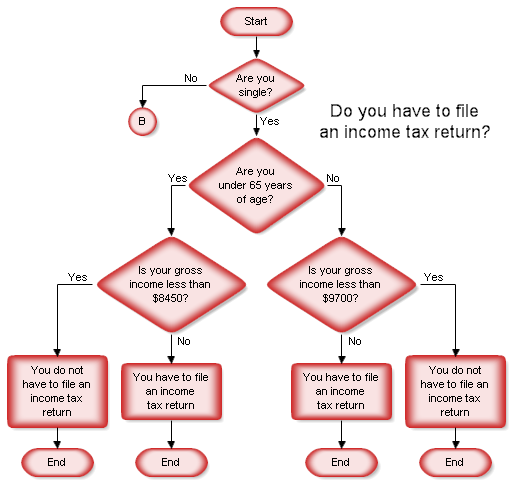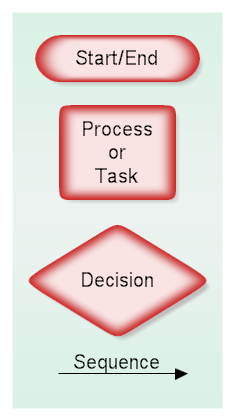Why Draw a Flowchart?
Flowcharts are helpful in understanding a complicated process. This is
especially true if you have to make decisions and do different steps depending
on those decisions. By looking at a flowchart you can visually follow
different paths through the chart. For each step on a flowchart you can ask
yourself "Is this step necessary? Can it be improved?"
Free Trial
Drawing a flowchart with RFFlow is very easy. First run RFFlow. If you don't
have it,
download the free trial
version of RFFlow from this Web site.
Basic Flowcharting Stencil
In RFFlow click the
More Shapes 
button. It is on the left above the stencils. The Stencils and Shapes dialog
box will appear as shown below. Scroll to the Flowcharting folder and click
the plus sign to open it. Then click
Colored Edge Shapes and the
Add
Stencil button.
The
Colored Edge Shapes stencil will now show up on the left of the RFFlow
Window as shown below.
Terminator
All flowcharts start and end with the terminator or terminal shape. This is
a rounded rectangle and is shown below. You use this same shape for both the
start and the end. You will see some charts with slightly different terminal
shapes. For example, sometimes an oval is used. This is because there is no golden standard for flowcharting.
Different companies and different technical areas use different shapes. There
are a few basic rules and, beyond that, you can create your own rules for your
organization. If you add your own shapes, it is important that you explain
what they are used for, so others can understand your chart.
Just click on the terminator shape in the stencil and then type in the
text.
To read a flowchart, you follow the arrows from shape to shape. To draw a
line in RFFlow, click on the line in the stencil at the left and then drag the
mouse to draw the line in your chart. It is faster to place all your shapes
first and then draw all the lines at once.
Decision
The decision shape asks a question. "Are you under 65 years of
age?" If you are less than 65 years old, you follow the arrow going down
out of the decision shape. If you are 65 or older, you follow the arrow to the
right.
Process
The rectangle is used for activities or action steps. These are things that
must be done.
Circle
A circle containing a letter or number means that this chart connects to
another chart on a different page. The same circle and number are then the
entry point on the new page. It is best not to use these, but sometimes they
are necessary.
Title
It is good to have a title on your chart. Just click on the word
"Text" in the stencil and use a larger font size.
Putting it all together
The chart shown below could be part of the 2006 Federal Income Tax return
instructions. You start at the top and follow the arrows from shape to shape.
Flowcharts usually go from top to bottom or left to right, but you can do
whatever you want. The circle with the letter B refers to a chart on a
different page. You would find that page and look for a B in a circle. Almost
all flowchart can be done with only these four shapes.
Moving your chart into Word
After drawing your chart, you can copy and paste the chart into Microsoft
Word or any other Windows program. If you want to put the chart on the
internet, you can save your chart as a PNG or HTML file.
Flowchart Key
If you are working in a group, it is advantageous to label each chart with
the name of the person or group who created it and the date of creation. It is
a also a good idea to have a key which lists the shapes you use in a chart and
what they mean. An example is shown below:
Level of Detail
You or your group must decide the level of detail to use in drawing your
chart. Usually it is best to start specifying only general steps and leaving
the details for later. Whatever you do, the level of detail should be
consistent throughout the chart. For example, if you are flowcharting editing
a Microsoft Word document, you might have a rectangle with the words
"Print Document." A detailed chart might split this rectangle into
several rectangles that show each step of clicking on the Print button in
Word, selecting the appropriate printer, etc. Make sure you are not wasting
time by specifying at too detailed a level.
With RFFlow you can make hyperlinks in shapes so that when you click on the
shape, you jump to another chart that has the details for that shape. You can
also save RFFlow charts as HTML and have links to other Web pages.
Other Charts
To see samples of other charts and other kinds of flowcharts that can be
drawn with RFFlow, see our
Samples
Web page.
See also:
What do the flowchart
shapes mean?
Drawing a Structured
Flowchart