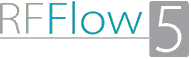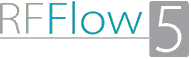Run RFFlow
Click the
Start button, point to
All Programs, and then click
 RFFlow
RFFlow.
Draw a Shape
Drag a shape from a stencil into your chart or click on a shape in a stencil. In
the Edit Text dialog box that appears, type your text into the shape and click OK.
Access More Shapes
Click the
More Shapes button

to
display the Stencils and Shapes dialog box. Then click on the name of a stencil
in the list to view its contents. Click the
Add Stencil button to add the
entire stencil. To add only one shape, drag the shape from the Stencils and
Shapes dialog box to the stencil in the RFFlow window. You can find lines with a
variety of arrows in the
Lines stencil.
Draw a Line
Click on a line in a stencil. In your chart, press the left mouse button down
where you want the line to start and drag the mouse to draw the line. You can
continue to draw lines until you click on another shape or click on the button
Click
here when you are finished drawing lines. Another way to draw a line is to
drag a line from a stencil into your chart. To have RFFlow automatically draw a
line between two shapes, click the
Auto Connect button

and then click on two shapes in your chart.
Draw a Curve
Either drag a curve from a stencil into your chart or click on a curve in a
stencil.
Move
Drag a shape, line, or curve to move it to a new location. No selection is
necessary. To move a shape and maintain its connection to other shapes, click
the
Keep Connected button

.
Then drag the shape to a new location and the connecting lines will stretch or
shrink. To move several objects, first select them. Then drag any of the
selected objects and they all will move.
Duplicate
Right-click on an object or group of selected objects and click Duplicate
in the pop-up menu.
Delete
Right-click on an object or group of selected objects and click Delete in
the pop-up menu.
Select
To select a group of objects, click down on an empty part of the drawing area
and drag the mouse diagonally drawing a selection rectangle around the objects.
Or, hold down the SHIFT key or CTRL key while clicking on objects. To select all
the objects in a chart, click Edit, Select All. Selection is used
to move, duplicate, or delete a group of objects all at once. It is also used to
copy objects to the Windows Clipboard.
Edit Text
Right-click on a shape, line, or curve, and click Edit Text in the pop-up
menu. Or, double-click on an object to edit its text. In the dialog box that
appears, change the text as you would in a word processor, and then click OK.
Center Chart
To automatically center the chart on the page, click the
Center button

.
Scroll and Zoom
To view a portion of your chart that is off the screen, click the right mouse
button down on your chart and drag the mouse. You can also scroll the screen
with the arrow keys or with the scroll bars. To see more of your chart, click
the
Zoom Out 
button. Click the
Zoom In 
button to view details.
Properties
To view and change the properties of an object or group of selected objects,
right-click on an object and choose Properties in the pop-up menu. In the
Shape Properties dialog box that appears, click on the appropriate tab and make
your changes.
Copy a Chart into Another Application
In RFFlow, select the chart and click
Edit,
Copy or

.
Switch to the destination application and click
Edit,
Paste or

.
The chart is now part of that document. To edit the embedded chart, double-click
on it.
Size a Line or Curve
Left-click on a line or curve to display the handles. Drag the handles to change
the length or direction of a line or curve.
Size a Shape
Left-click on a shape to display the handles. Drag the handles to change the
size of a shape. Press SHIFT while sizing to size asymmetrically. Drag the
rotation handle to rotate a shape.
Insert Picture
Click Insert in the main menu of RFFlow and Picture From File.
Export as Picture
Click File, Save As and choose png, gif, jpeg, html, emf, bmp, etc., in
Save as type:. Png is recommended for flowcharts. All computers can open png files.
Pages and Page Orientation
To show the boundaries of one or more pages, click
View,
Pages. To
quickly switch between portrait and landscape, click the
Orientation
button

.
Align Shapes
Select the shapes, click the
Align button

,
and choose an alignment style. The shapes will be aligned to the top or leftmost
shape.
Find, Replace
Click the
Find button

.
Custom Shapes
You can draw your own shapes by combining any of the shapes and lines in RFFlow.
Select these objects, right-click on one of them, and choose Add To Stencil.
Another way to draw custom shapes is to use RFShape, a program that comes with
RFFlow. Click Tools, Run RFShape.
Help
RFFlow includes many other features and capabilities. To access a complete
in-program manual, click
Help in the main menu and
RFFlow Help.
You can also print documentation from
https://www.rff.com/documentation. If you have
questions about using RFFlow, contact RFF Electronics by phone at 970-663-5767 or email
at
rff@rff.com.
Copyright © 1996-2024 RFF Electronics. All rights reserved.